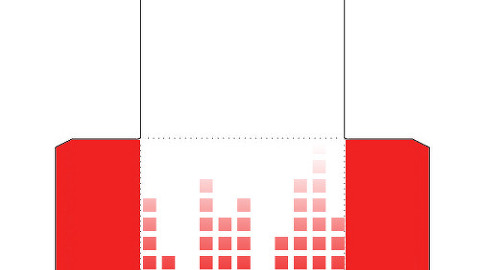포토샵 퀵마스크로 어둡게 나온 이미지 보정 하기
- 청운의 [포토샵 이야기] 다락방
- 2015. 1. 30. 17:38
오늘은, 포토샵 퀵마스크 사용법에 대한 이야기를 해 볼까 하는데요..
얼굴이 다소 어둡게 나온 이미지를 좀더 밝게 보정하는 과정을 통해 포토샵 퀵 마스크 사용법을 익혀 보도록 하겠습니다. 이미지 보정 자체는 저번에 이야기 한 번툴과 닷지툴이 좀더 편리하기는 합니다.
다만, 자연스러운 측면에서는 아래의 포토샵 퀵마스크 기능을 활용하는게 더 낫죠.. 어느것을 선택할지는 사용자 본인의 선택에 따라 달라지는 것이지.. 포토샵에 정답은 없습니다. ^^
전후 사진 입니다. 피부톤만 좀 밝게 보정해 봤습니다.(잡티도 살짝 없애고요.. ^^)
우선 사진을 불러옵니다.(단축키 : Ctrl + O)
저번에도 활용했던 스팟 힐링 브러시 툴을 활용해 잡티를 제거해 줍니다. 스팟힐링 브러시 선택후 점을 찍듯 해당 부위에 브러시 크기를 맞춰 찍어 주면 됩니다.
샤방~~ 잡티가 없어졌죠? ^^
다음, 마술봉 툴을 선택해 대략적으로 얼굴을 찍어 줍니다.
다음, 포토샵 퀵마스크 선택 후 브러쉬로 선택되지 않은 부분은 선택해 주고 필요없는 부분은 지워줍니다. 포토샵 퀵마스크는 전경색과 배경색에 따라 칠해지고 지워지는게 달라집니다.
아래와 같이 전경색이 검은색이면 칠해지고 전경색이 흰색이면 지워지죠.. 참고로, 전경색과 배경색의 위치를 바꾸는 단축키는 'X' 입니다.
포토샵 퀵마스크를 몇번 왔다갔다 하면서 선택여부를 확인하며 작업합니다.
포토샵 퀵마스크를 해제~! 얼굴이 전체적으로 선택이 되었습니다.
다음, Ctrl + J를 눌러 선택된 얼굴을 새로운 레이어에 복사합니다.
다음, 필터의 Gaussian Blur를 선택!
Radius를 5로 설정합니다.
마지막으로 얼굴레이어의 혼합모드를 Screen으로 설정하고 Opacity를 50%로 설정!
완성된 사진~!
전체적으로 피부가 좀 밝아졌죠? ^^
오늘은 어둡게 나온 이미지를 보정하는 과정을 통해 포토샵 퀵마스크 사용법을 익혀 봤는데요.. 포토샵 퀵마스크는 활용도가 매우 높은 그런 기능이죠.. 이렇게 비교적 간단한 피부보정 뿐 아니라.. 다양한 형태로 응용이 가능한 기능입니다.
포토샵을 하면서 비교적 자주 활용하게 되는 그런 기능인 만큼.. 평소, 확실히~!! 익혀 두시길 권해 드립니다.
이 글을 공유하기