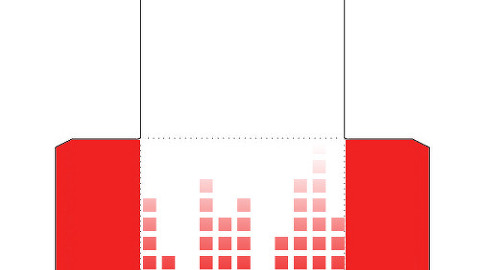포토샵 카드 만들기 두번째, 속지 만들기
- 청운의 [포토샵 이야기] 다락방
- 2015. 2. 7. 16:00
오늘은, 어제에 이어 카드 만들기 관련 두번째 포스트로 이번에는 속지를 만들어 볼 텐데요..
오늘 포스트도 어제와 마찬가지로 그리 난해하거나 이런 스킬을 쓴 것이 아니라.. 몇가지 단순하고 쉬운 기능을 조합해서 만든 이미지 이니까요.. 누구나~ 쉽게 응용하실 수 있으리라.. 그리 예상해 봅니다.
[연재 글] 포토샵으로 카드만들기 첫번째, 봉투 만들기 : http://darak75.tistory.com/823
우선 속지 틀을 만들어야 겠죠? 이 부분은 사각형 툴이나 선택 툴을 활용해 만드시면 되겠습니다. 이 부분은 생략하도록 할께요..
우선 완성 속지 보고 가실께요~~
만들어 둔 속지 틀을 불러온 다음 레이어 잠김을 풀어줍니다. 자물쇠를 더블클릭하면 되겠습니다.
다음, Ctrl + J를 눌러 레이어를 복사~!
복사한 레이어를 선택한 상태에서 마술봉 툴을 이용해 우측 칸을 선택합니다.
선택할 때에는 Contiguous가 체크되어 있어야 네모 선 안만 선택할 수 있습니다.(체크해제 되어 있으면 흰 부분 모두 선택됩니다.)
다음, 패턴을 입힐 이미지를 구한 이후 패턴등록을 한 다음 아래와 같이 적용합니다.
패턴등록 방법은 저번 포스트를 참조하시면 되겠습니다.(꽃 소스는 포스트 하단에 올려 놨습니다.)
다음, 아래와 같이 선택반전~!
Delete 키를 눌러 나머지를 날려줍니다.
Opacity 값을 30%로 낮춰 옅은 배경으로 만들어 줍니다.
사각형 툴을 선택 Fill을 분홍색으로 선택하고 Stroke는 적용하지 않음으로 설정한 이후에 좌측 하단에 그려 줍니다. 우선 대충 그린 다음 사각형 세부옵션 W와 H에서 좀더 정밀하게 크기를 지정할 수 있습니다.
1. 새 레이어 생성
2. 사각형 툴 선택
3. 옵션으로 Fill을 흰색, Stroke를 얇게 설정하고 선의 모양을 실선으로 선택합니다.
4. 적당한 위치에 그려 넣습니다. 역시, 마찬가지로 차후에 재설정이 가능합니다.
적당한 타이틀 문구를 작성~!
타이틀 문구에 약간의 효과를 줘 보자고요~
1. 글자 레이어를 선택한 상태에서 'Ctrl + 클릭'을 하면 글자의 외곽선을 따라 선택이 됩니다.
2. 다음, 새 레이어 생성
새롭게 생성한 레이어를 선택한 이후 Edit -> Stroke 메뉴로 아래와 같이 설정해 글자 외곽에 흰색 테두리를 칩니다.
흰색 테두리를 적용한 레이어를 더블클릭 -> 아래와 같이 그림자 효과를 줍니다.
약간의 효과가 더해졌죠?
다음, 추가적인 글자를 더 넣으면 끝~!!
이제 적당한 용지를 구해 출력하시고 사용하시면 되겠습니다.
포스트가 좀 길어서 그렇지 그렇게 어렵거나 한 스킬은 없죠? 포토샵이라는게 물론, 전문가들도 활용하는 것이지만 우리같은 아마추어들도 활용하기에 따라 매우 유용하게 써먹을 수 있죠.. 꼭 고급(?) 기능을 써야 좋은 이미지가 나오는 것은 아닙니다.
<꽃 소스>
포토샵을 활용해 이렇게 세상에 둘도없는 카드를 준다면 받는 사람에게도 특별함을 주는 것이겠죠? 그럼, 항상~! 즐거운 포토샵 라이프~!! 되시길.. 바래 보면서, 오늘 포토샵 카드 만들기 연재 포스트.. 여기서 줄일까 합니다. ^^
이 글을 공유하기