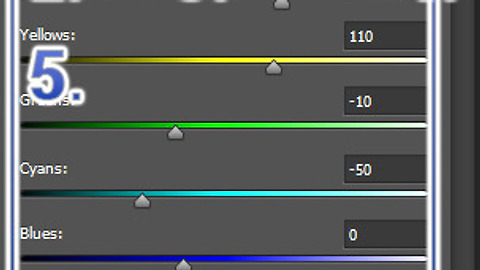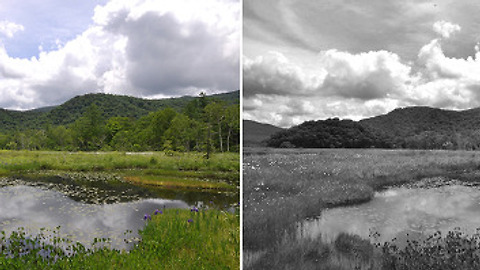포토샵 얼굴보정, 꿀피부 만들기
- 청운의 [포토샵 이야기] 다락방
- 2015. 9. 11. 07:58
오늘은 포토샵 얼굴보정에 관한 포스트로.. 피부보정을 위주로 얼굴보정을 한번 해 볼 텐데요..
포토샵 얼굴보정 방법은 여러가지가 있고, 또 다양한 방법으로 응용이 가능하죠.. 제가 오늘 소개드리는 포토샵 얼굴보정 방법이 꼭 정답은 아니라는 점~ 우선 말씀 드리고 싶습니다.
아무튼..
거두절미 하고~ 전후사진 부터 보고 가시죠~ ^^ 얼굴보정 후의 이미지가 비교적 자연스럽죠?
우선, 본격적인 포토샵 얼굴보정 전에~ 여드름이나 기미 같은 잡티를 살짝 제거해 봅니다.
Spot Healing Brush Tool을 사용해 브러시 크기를 조절해 가면서 포인트를 찍어가면서 보정해 줍니다.
참고로 얼굴과 머리카락 경계선은 Spot Healing Brush Tool 보다는 도장툴을 사용하시는게 더 좋습니다. 관련 내용은 오늘의 주제와 다소 벗어남으로 생략~~ ^^
참.. 지저분 한 곳이 많네요.. -_-
이제 본격적으로 꿀피부를 한번 만들어 볼까요? 레이어 복사(Ctrl + J)
blending 모드를 Overlay로 변경
이미지 반전(Ctrl + I)
이제 이미지의 부드러운 정도를 설정해 보죠.. Filter > Other > High Pass
미리보기 화면을 통해 원하는 수준으로 부드러운 정도를 설정합니다. 다른 곳은 볼 필요 없고 피부만 보시면 되겠습니다.
다음, 피부질감을 어느정도 살리기 위해 Gaussian Blur를 적용합니다.
미리보기를 통해 봐 가면서 원하는 수준의 질감이 나올 때까지 Radius 수치를 조절합니다. 역시, 피부만 보시면 되겠습니다.
이제 준비작업은 끝.. 레이어마스크를 반전시켜 적용합니다.(레이어마스크 메뉴를 Alt + 클릭)
레이어 마스크 썸네일을 선택한 다음 부드러운 브러시를 선택하고 Opacity 값을 적당히 줍니다.
이제, 피부가 있는 부분을 꼼꼼하게 드레그~클릭~드레그~클릭 해 주시면 되겠습니다.
포토샵 얼굴보정 완성 사진 입니다.
피부만 달라졌는데 완전 다른 사람 같죠? ^^ 역시 여자들에게 피부는 중요한가봐요.. ㅎㅎ
참고로..
브러시 크기를 조절할 때에는 단축키를 쓰는게 좋습니다. 단축키는 '['와 ']' 로 확대 축소 단축키 입니다.
오늘은 간단하게 포토샵 얼굴보정을 한번 해 봤는데요.. 포스트가 좀 길어 보이지만 그리 어려운 내용이 있는 것은 아니고.. 또한, 몇가지 포인트만 잡아서 익히시면 누구나 보정작업을 쉽게 하실 수 있으리라.. 그리 생각해 봅니다.
포인트는.. 결국, 피부를 부드럽게 한 레이어를 만들고 마스크를 씌워 일부만 노출시키는 그런 방식의 포토샵 얼굴보정법 입니다. ^^
이 글을 공유하기