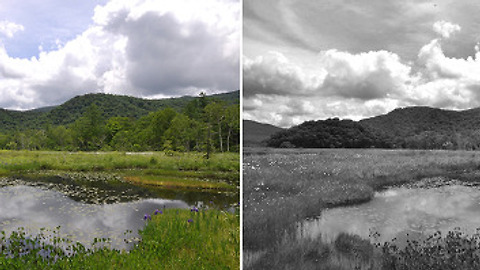포토샵 펜툴을 활용해 이미지 합성하기
- 청운의 [포토샵 이야기] 다락방
- 2015. 8. 16. 09:20
오늘은 포토샵 이미지 합성 방법에 대해 알아볼 텐데요.. 합성에 활용되는 툴은 여러가지가 있지만, 오늘은 펜툴을 사용해 보겠습니다.
포토샵 이미지 합성에 쓰이는 도구는 그때그때 다르죠.. 그러나, 결국은 정확한 영역을 설정하하고자 하는 목적은 동일 합니다. 오늘 사용하는 펜툴의 경우에는 어느정도 굴곡이 있으나 비교적 피세체의 형상이 명확할 때 사용하기 좋은 툴 입니다. 반면, 머리카락처럼 다소 복잡한 경우에는 적합하지 않고 이런 경우에는 채널 기능을 활용해 피사체를 선택하는게 좋습니다.
좌측 두개의 이미지를 가지고 우측처럼 이미지를 합성하는 과정입니다. 손가락 이미지는 제가 직접 찍은 사진을.. 그리고, 하늘 이미지는 포토샵을 활용해 만든 이미지 입니다.
두 이미지를 준비합니다.
두 이미지를 포토샵으로 불러온 다음 손가락 이미지 작업창을 활성화 시킵니다.
다음, 펜툴을 선택한 다음 기준점을 잡고 두번째 기준점에 점을 찍은 다음 손가락을 떼지 말고 아래처럼 핸들을 길게 늘여 봅니다. 당연히, 작업할 때에는 최대한 확대한 다음에 하시는게 좋습니다.
만일 선택을 잘못했다면 History 패널을 활용해 작업을 되돌리시거나 펜툴의 숨겨진 툴 중에 삭제 메뉴를 활용하시면 되겠습니다. 한단계 전으로 돌아가려면 Ctrl + Z를 활용하시면 됩니다.
다음, Alt를 누른 채 Anchor Point 부근에 마우스를 갖다대면 아이콘이 바뀌는데 이때 클릭 하시면 핸들의 한쪽이 없어집니다. 핸들을 없애지 않고 작업을 하게 되면 다음 Anchor Point를 만들 때 이전에 작업한 곡선이 적용되기 때문에 사용하기 불편합니다. 다만, 핸들을 만들지 않은 경우에는 핸들을 없애는 과정을 거치시지 않아도 되겠습니다.
사실, 이 작업과 바로 윗 작업이 가장 중요한 작업이면서 숙달이 필요한 작업입니다. 처음에는 잘 안되더라도 핸들의 방향을 요리조리 바꿔 가면서 길게 늘여뜨려 보면서 감을 잡는게 중요합니다. 몇번 하다 보면 감이 잡히니까요.. 처음부터 너무 잘 하려고 노력할 필요는 없다는 생각입니다.
마찬가지 방식으로 Path를 이어 갑니다.
이제, 시작점으로 돌아오면 아래와 같이 Path가 완성 됩니다.
이제.. 만든 Path를 선택영역으로 바꾸는 작업입니다.
Path 패널을 선택한 다음 하단의 선택영역으로 전환(Load path as selection)을 선택하면 아래처럼 Path영역이 선택영역으로 전환 됩니다.
펜툴을 사용할 때의 단점 중 하나는 모서리가 각이 지기 쉽다는 점이죠.. 펜툴이 참 막강한 툴이면서도 이 점은 단점으로 꼽을 수 있는데, 이는 하나의 작업을 더 거침으로서 극복할 수 있습니다. 선택영역을 부드럽게 만드는 기능을 활용하는 것이죠..
Select > Modify > Smooth > Sample Radius에 적당한 수치를 입력합니다. 수치의 정도는 각지게 선택된 부분을 확대해 살펴보면서 적당한 수치를 입력하시면 되겠습니다.
통상, 작업 이미지 자체가 큰 경우에는 Radius 값을 크게 주고 작은 이미지의 경우에는 적은 수치를 입력합니다.
여기서 또다른 문제가 하나 발생합니다. 이미지의 경계선이 배경의 영향을 받아 번지는 효과를 보인다는 점이죠..
이 문제를 보완하기 위해 선택영역을 전체적으로 축소시켜 봅니다. Select > Modify > Contract 수치를 적당히 입력! 역시 이미지를 확대해 미리보기를 하면서 적당한 수치를 입력합니다.
이제 거의 다 왔습니다. 이미지 복사(단축키 Ctrl + C)
합성배경 이미지로 와서 붙여넣기(단축키 : Ctrl + V)
이미지를 조절하기 위해 돋보기 툴을 활용하거나 단축키를 활용해 이미지를 줄인 다음 자유변형툴(단축키 Ctrl + T)를 입력합니다. 자유변형툴은 Edit > Free Transform 메뉴를 활용하셔도 되지만.. 자주 사용하게 되는 툴인 만큼 단축키를 익혀두시길 권합니다.
다음, Shift + Alt + 드레그를 통해 이미지를 적당한 크기로 줄인 다음..
적당한 위치로 이동시켜 주면 끝~!!!
완성 이미지 입니다.
오늘은 포토샵 이미지 합성 방법으로 펜툴을 한번 활용해 봤는데요.. 펜툴은 익숙해 지면 선택영역을 만드는데 가장 효율적인 툴 중에 하나가 됩니다. 실제, 디자인 회사 등에 입사하게 되면 가장 처음 시키는 일이 펜툴을 자유자재로 활용할 수 있게끔 숙달시키는 것이기도 하죠..
다만, 펜툴을 사용한 포토샵 이미지 합성에서 가장 중점을 두어야 할 부분은? Anchor Point의 숫자를 최소화 시키면서 이미지를 선택하는 것입니다. Anchor Point가 많아지면.. 정밀한 선택이 될 것이라고 생각하기 쉽지만.. 사실, 더 이미지 선택이 부자연스러워질 가능성이 높습니다.
이 글을 공유하기