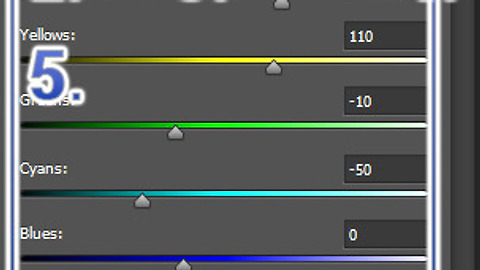포토샵 이미지 흑백효과, Black & White 메뉴로 세밀하게 적용하기
- 청운의 [포토샵 이야기] 다락방
- 2015. 9. 24. 10:32
오늘은 포토샵 이미지 흑백효과 내는 방법에 대해 알아볼 텐데요..
포토샵 흑백효과는 여러가지 방법으로 낼 수 있습니다. 가장 간단하게는 채도를 없애는 Desaturate(Image > Adjustments > Desaturate) 방식이나, 이미지 모드를 RGB에서 Grayscale(Image > Mode > Grayscale) 로 바꾸는 방법이 있죠..
<가장 간단하게는 아래처럼 채도를 없애주는 방법도 있습니다.>
<Desaturate를 적용해 만든 흑백이미지>
다만, 이런 방법들은 이미지 전체가 흑백으로 바뀌고 작업자의 개성이나 의도를 담기 어렵다는 단점이 있습니다. 여기에, 부분적으로 포토샵 이미지 흑백효과를 다르게 주려고 할 때 구현하기 어렵죠..
오늘은..
이러한 포토샵 이미지 흑백효과를 낼 때 부분적으로 서로 다른 느낌과 강도를 줄 수 있는 세부적인 방법에 대한 글 입니다.
오늘 활용할 툴은 Black & White 로 꼭 이 필터를 사용할 필요는 없지만, 이해의 편의를 위해 비교적 간단한 Black & White를 써 보도록 하겠습니다.
우선, 전후사진 보고 가시죠.. Desaturate에 비해 좀더 사진이 입체적이죠.. 들판은 좀 밝게 표현했고, 하늘은 지나치게 밝지 않게 조절해 봤습니다.
작업 이미지를 불러옵니다.
다음, Adjustments 메뉴를 통해 효과를 적용합니다. Image 메뉴에 있는 adjustments 메뉴를 사용하지 않은 이유는, 레이어 형식으로 효과를 적용해야 수정이 편리하고 이미지 퀄러티의 손실이 일어나지 않기 때문입니다.
조금 번거롭더라도 레이어를 통한 효과 적용을 권합니다.
다음, Properties 메뉴에서 Preset을 Red Filter를 적용합니다. 여러 필터가 있지만, 이 필터를 사용한 이유는 하늘을 흑백으로 표현할 때에는 좀더 입체적인 표현이 가능한 필터가 바로 Red Filter이기 때문입니다. 다른 필터도 적용해 보시고 더 나은게 있다면 그것을 적용하셔도 되겠습니다.
이제, 하늘을 제외한 들판에 적용된 효과를 제거해 봅시다! 브러시를 선택한 다음 옵션을 적당히 조절합니다.
검은색 브러시로 하늘을 제외한 나머지 부분을 아래와 같이 복구시킵니다. 만일, 잘 못 칠했다면? 흰색으로 채색하면 원래의 적용 흑백이미지로 되돌아 옵니다.
이제, 들판의 흑백이미지를 다시 적용해 보고 세부적으로 조절해 봅니다.
Black & White 메뉴를 다시한번 적용
Properties 메뉴에서 Auto를 선택해 기준점을 잡고 > 이동 버튼을 클릭한 다음 > 특정지점을 드레그해 원하는 이미지를 만듭니다. auto를 적용한 메뉴가 마음에 들면 그대로 써도 되겠습니다.
하늘은 그대로인데 들판이 좀 밝아졌죠? 이제, 들판을 조절하려면 요 레이어를 선택한 다음 Properties 메뉴를 통해 조절해 나가면 되겠습니다.
이제 하늘을 조절해 볼까요? 하단의 Black & White 레이어를 다시 선택
Ctrl + J를 눌러 복사한 다음 블랜딩 모드를 Multiply로 바꿔 줍니다.
이제 Opacity 메뉴를 통해 효과의 강도를 조절하면 끝!!
이렇게 만들어 놓은 흑백 이미지는 언제든지 들판과 하늘을 구분해 효과적용의 강도를 조절할 수 있습니다.
또한, 이러한 포토샵 이미지 흑백효과에 더하여 질감등을 좀더 강하게 표현한다든가 하는 추가적인 작업을 할 수 있어서 이런식으로 흑백작업을 해 두면 좋습니다.
Desaturate이나 Grayscale로 한 포토샵 흑백효과가 마음에 안들 때.. 이런식으로 세부적으로 조절하시면 되겠습니다. 오늘에 이어, 내일은 오늘의 보충 포스트로.. Black & White 대화상자에 대해 추가로 알아보도록 하겠습니다.
이 글을 공유하기