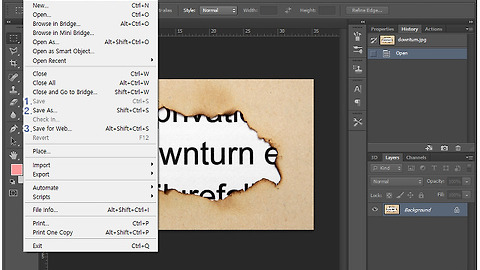포토샵 글자 효과, 배열만 잘해도 좋다!
- 청운의 [포토샵 이야기] 다락방
- 2015. 2. 23. 16:22
오늘은, 간단한 포토샵 글자 효과를 소개드려 볼까 하는데요..
그림자를 넣고, 입체감을 주고.. 뭐.. 이런 포토샵 글자 효과가 아니라, 배열과 혼합모드를 사용한 효과 입니다. 포토샵을 활용하다 보면 처음에는 이것저것 효과를 많이 주는 시도를 하는데.. 물론, 포토샵의 활용 능력을 올리기 위한 다양한 시도는 좋다고 볼 수 있겠죠..
다만, 너무 과하게 사용하면 오히려 역효과가 나기도 하는게 이미지 리터칭 작업이 아닌가 싶습니다.
아무튼..
제가 오늘 소개드릴 작업과정의 결과물은 아래와 같습니다.
우선, 입력할 글자를 글자툴을 사용해 입력합니다. 글자의 폰트나 크기 등의 세부 옵션은 아래의 Character 메뉴를 활용하시면 편리합니다. 만일, 팔레트가 활성화 되어 있지 않다면 상단의 Window 메뉴를 통해 활성화 시키면 되겠습니다.
다음, Edit -> Free Transform(단축키 : Ctrl + T)를 눌러 글자이미지의 배열을 바꿉니다.
이런 식으로 원하는 글자를 입력합니다.
다음, 배경화면을 제외한 글자 레이어들을 합칩니다. 아래와 같이 Shift나 Ctrl 키를 누른채 여러 레이어를 클릭하면 복수선택이 되고 단축키 Ctrl + E를 누르면 합쳐집니다.
다음, 약간의 효과를 줘 보겠습니다. 사각 선택툴을 이용해 아래와 같이 선택합니다.
이동툴을 선택한 다음 'Shift + Alt + 이동키'를 눌러 아래와 같이 글자를 늘려 줍니다.
마찬가지 방법으로 아래와 같이 효과를 냅니다. 점선 표시가 나는 것은 글자 보다 배경을 좀더 많이 선택하면 됩니다.
다음, 혼합모드를 Linear Light를 선택하면 끝~!!
혼합모드의 종류에 따라 다양한 느낌의 이미지를 만들 수 있습니다. 아래는 Hard Mix이고 몇가지 서로 다른 혼합모드를 적용한 사진들을 추가로 올려 봅니다.
오늘은 쉽게 적용할 수 있는 포토샵 글자 효과를 소개드려 봤는데요.. 활용하시는 분의 의도에 따라 다양한 응용이 가능하겠죠?
다만, 강조하고 싶은 부분은 어려운 기능을 활용해야 좋은 이미지가 나오는 것은 아니라는 것입니다. 내 현재 활용 수준에 맞게 응용만 잘 해도 전문가 못지 않은 느낌의 이미지 리터칭이 가능하다는 말씀.. 마지막으로 강조해 봅니다. ^^
이 글을 공유하기