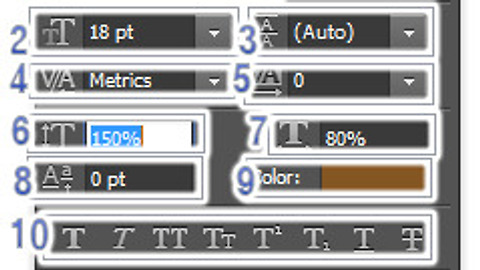포토샵 캔버스 사이즈 및 이미지 사이즈 메뉴 옵션
- 청운의 [포토샵 이야기] 다락방
- 2014. 10. 22. 07:21
어제, 포토샵으로 이미지 사이즈를 줄이는 방법에 대해 알아 봤었죠..
오늘은 어제에 이어 캔버스 사이즈와 이미지 사이즈 메뉴의 차이점과 세부 옵션 이야기를 추가로 해 볼까 합니다.
자주 쓰는 기능이 포토샵 캔버스 사이즈 및 이미지 사이즈 메뉴 이니까요.. 세부옵션도 잘 알아둘 필요가 있습니다.
[관련포스트] 포토샵 이미지 사이즈 줄이기 : http://darak75.tistory.com/719
포토샵 캔버스 사이즈와 이미지 사이즈의 차이점은.. 일반 이미지 사이즈 줄이기 메뉴는 이미지 전체를 줄여주는 것임에 만해, 캔버스 사이즈 메뉴는 이미지의 원래 크기는 놔 두고 특정 위치(좌, 우, 상, 하)를 줄이는 것이라는 점입니다. 말로하기 보다는 예를 드는게 쉽겠죠?
아래의 이미지를 줄일 경우..
좌측은 이미지 사이즈 메뉴를 활용한 것이고 우측은 캔버스 사이즈 메뉴를 활용한 것입니다.
어떤 차이점인지 확~~ 와 닿죠? ^^ 결국, 캔버스 사이즈 메뉴는 이미지의 원래 크기는 유지한 채 좌, 우, 상, 하의 크기를 선택하여 잘라내는 기능입니다.
아무튼, 이미지 사이즈 메뉴의 세부 옵션은 아래와 같습니다.
1. Pixel Dimensions : 픽셀 또는 퍼센트 단위로 이미지를 조절하는 기능
2. Document Size : 픽셀, 퍼센트 외에도 프린트물에서 사용하는 센치미터, 인치등으로 이미지 사이즈 조절이 가능한 메뉴 입니다. 해상도(Resolution)도 조절할 수 있습니다.
위의 1번 항목과 2번 항목은 동일한 기능이지만 1번 항목은 웹용 이미지 작업을 할 때 좀더 편리하고 2번 항목은 인쇄물용 이미지 작업을 할 때 좀더 편리합니다.
3. Scale Styles : 레이어 스타일이 적용된 이미지의 경우, 변경된 이미지 사이즈에 맞게 적용된 레이어 스타일의 내용도 수정하게 하는 메뉴 입니다. 기본적으로 항상 체크되어 있는게 좋습니다.
4. Constrain Proportions : 가로와 세로를 원본의 이미지 비율을 유지하는 메뉴
5. Resample Image : 새로운 픽셀 생성 방법을 설정하는 메뉴
아래는 캔버스 사이즈 메뉴의 세부 옵션 입니다.
1. Width, Height : 가로 및 세로 크기를 조절합니다. 픽셀, 센치미터, 인치, 퍼센트 등을 사용할 수 있습니다.
2. Relative : 입력값을 초기화 시키고 임의대로 크기를 입력할 수 있도록 메뉴가 바뀝니다.
3. Anchor : 잘라내는 이미지의 방향을 설정합니다. 기본값은 중앙 입니다.
4. Canvas Extension Color : 늘어나는 여백의 색상을 지정하는 메뉴 입니다.
이 글을 공유하기