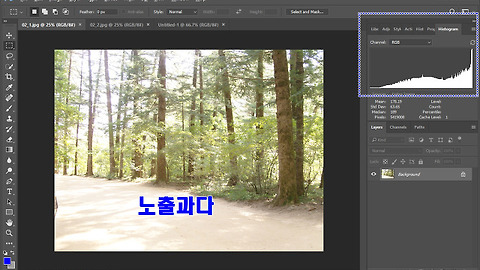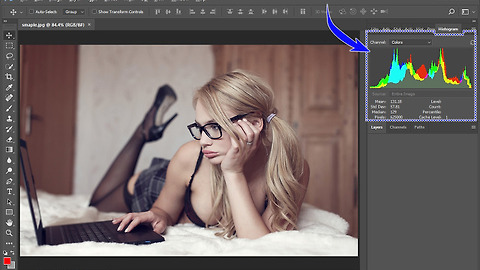포토샵 히스토그램의 구성
- 청운의 [포토샵 이야기] 다락방
- 2017. 7. 21. 13:18
오늘은 어제에 이어 포토샵 히스토그램 이야기를 해 보죠..
히스토그램 패널이 만약 작업 화면에 없다면? Window 메뉴에서 Histogram 메뉴를 클릭해 활성화 시키시면 되겠습니다.
히스토그램 패널은..
저번에도 이야기 했지만 그 개념만 이해해 두면 사용은 간단합니다.
히스토그램이라는게 사진을 보정하거나 변형하는 도구가 아닌 색상별 명도의 분포도를 체크하는 수단이기 때문에 보정 작업을 하면서 히스토그램을 확인하는 정도로 활용하시면 되겠습니다.
이러한 히스토그램의 기능성 때문에 보정 작업을 할 때 제껴두고 하는 경우가 많은데 자주 봐야 '감'도 늘어나는 것이니까요.. 사진을 최초에 띄울 때는 물론이고 보정작업을 하는 중간중간에 히스토그램을 확인하는 습관을 들여 보시길 권해 드리고 싶습니다.
포토샵에서 히스토그램은 채널별로 볼 수 있습니다.
RGB 채널을 가진 대부분의 컬러사진들은 Red, Green, Blue 채널 별로 구분해서 히스토그램을 확인할 수 있습니다. 아래의 히스토그램 분포도는 각각의 채널별 히스토그램을 중첩해 표현한 것입니다.
포토샵은 채널별로 구분하기 쉽도록 여러 채널의 히스토그램을 나타내는 Colors 모드의 경우에는 색으로 구분하고 중첩된 부분은 RGB 컬러를 믹스할 때 나타나는 색으로 표현합니다.
히스토그램은 결국 명도의 상대적 분포도를 표시한 것이기 때문에 명도 자체가 중요합니다. 채널별로 체크할 수도 있지만 아래처럼 명도만 따로 볼 수 있는 모드를 제공합니다.
왜곡된 사진들은 히스토그램만 봐도 직관적으로 알 수 있습니다.
아래 사진은 인위적으로 사진을 밝게 만들어 노출도를 높인 것입니다. 히스토그램이 우측의 높은 산처럼 되어 있는 것을 확인할 수 있습니다.
명도만 구분해서 보면 더 명확해지죠..
사진 정보의 손실이 일어나거나 퀄러티가 떨어지는 사진의 포토샵 히스토그램 특징은 히스토그램이 연속되지 않고 들쭉날쭉하며 극단적이라는 겁니다.
히스토그램의 세로줄은 해당 명도에 해당하는 픽셀의 숫자를 이야기 하는 것이죠.. 따라서, 왜곡된 사진의 경우에는 특정 히스토그램의 분포가 아래와 같이 극단적으로 나타나는 경우들이 많습니다.
물론, 사진이라는게 주관적 생산의 결과물 입니다.
따라서, 히스토그램만으로 그 사진을 완벽하게 평가할 수는 없는 것이겠죠.. 다만, 본인이 보정하려는 방향에 맞는다면? 히스토그램도 그에 따라오는게 당연합니다.
따라서, 사진작업을 할 때 보정의 방향과 관계 없이 히스토그램은 훌륭한 점검 장치가 될 수 있습니다. 우리가 히스토그램이라는 매우 흔한 기능을 소홀해서는 안되는 이유이기도 하죠..
이 글을 공유하기