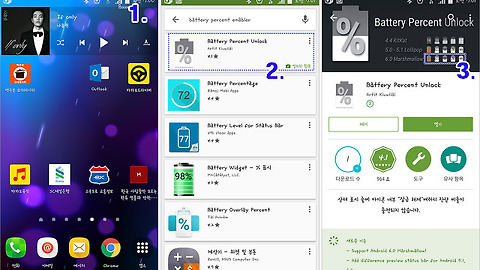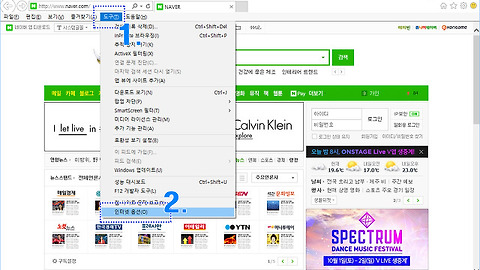스마트폰 블루투스 장치검색 방법
- 청운의 [잡다한 창고] 다락방
- 2016. 10. 13. 07:27
오늘은 스마트폰에서 블루투스 장치검색 및 연결을 하는 방법에 대해 간단하게 알아보도록 하죠..
블루투스 기능은 스마트폰에서는 거의 필수나 다름없죠.. 블루투스 기능을 가지고 할 수 있는 일은 생각보다 많습니다.
단순히..
무선기기와의 연결 뿐 아니라 스마트폰과 노트북을 블루투스로 연결해서 스마트폰의 인터넷을 사용할 수도 있고 PC와 연결해서 데이터를 전송할 수도 있습니다.
앞으로 꾸준히~ 발전할 기술이 바로 블루투스 기능인 만큼.. 평소에 블루투스의 기본적인 활용법은 잘 숙지해 두시는 것을 개인적으로 권하고 싶습니다.
아무튼..
오늘 이야기는 스마트폰에서 블루투스 이어폰을 연결하는 예제로 블루투스 장치검색을 하고 이후 이를 연결하는 방법 순으로 포스트가 이어집니다.(안드로이드기기, 갤럭시 시리즈 기준)
우선, 기본은 블루투스 기능을 활성화 시켜야 하겠죠?
1. 설정 > 연결 > 블루투스
2. 상단의 블루투스 기능을 활성화 시킵니다.
3. 우선, 등록되어 있는 이어폰 삭제를 먼저 해 봅니다.(우측의 톱니바퀴 아이콘으로 들어가 삭제하면 되겠습니다.)
나중에 장치삭제를 할 일이 계시면 아래와 같이 삭제하시면 되겠습니다. 등록되어 있는 기기가 너무 많으면 좀 복잡해지는 면이 있으니까요.. 더이상 사용하지 않는 기기들은 블루투스 등록도 바로바로 정리해 주는게 좋습니다.
다시, 원래의 주제로 들어와서..
우선, 연결하려는 기기의 전원을 켜고 페어링 상태를 만들어야 합니다. 페어링 상태라 함은 다른 기기(스마트폰)에서 해당 기기의 블루투스 장치검색을 허용하는 상태를 이야기 합니다.
페어링 상태를 만드는 방법은 블루투스 기기마다 전부 다름으로 해당 기기의 블루투스 연결 사용법을 참조하셔야 합니다. 참고로, 많은 블루투스 기기들은 전원버튼을 좀더 길~게 누르는 것으로 페어링 상태에 들어가도록 만들어져 있습니다.
해당 연결대상기기의 블루투스 장치검색을 허용하셨다면?
1. 이제, 블루투스 화면에서 찾기
2. 그럼, 이어폰이 검색이 됩니다.
3. 해당 기기를 터치한 이후 연결하시면 되겠습니다.
4. 연결되면 색이 바뀝니다.
5. 여러 기기가 있다 보면 원래의 이름만으로는 구분이 쉽지 않죠.. 이름을 바꿔줘 보도록 합니다.
1. 이름변경
2. 새창이 뜨면서 변경화면 나오고
3. 여기서 이름을 바꿔주면 되겠습니다.
4. 확인 버튼을 터치하면 끝!
1. 이름이 바뀌었죠? ^^
2. 이제 블루투스 검색 화면에 들어가면 연결상태일 경우 파란색으로 바뀐 이름을 확인할 수 있습니다.
3. 이어폰을 끄면? 이제 활성화 색은 없어지고 등록된 상태로 남아있게 됩니다.
이제, 다시 연결할 때에는 페어링 상태를 거쳐 연결하는 번거로운 과정은 거치지 않고 이어폰의 전원만 켜면 자동으로 블루투스 장치검색이 이루어지고 자동으로 연결이 됩니다.
만일, 연결하지 않고 블루투스 장치를 사용하거나 다른 기기와 해당 기기를 연결하려고 한다면? 스마트폰에 있는 해당 기기를 삭제하지 마시고 블루투스 기능만 잠시 꺼 두시면 편리하게 사용하실 수 있겠습니다.
이 글을 공유하기