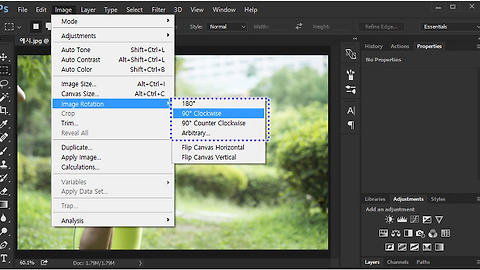포토샵 글자 테두리를 치는 두가지 방법
- 청운의 [포토샵 이야기] 다락방
- 2016. 9. 2. 12:41
오늘은 포토샵 글자 테두리를 치는 방법에 대해 알아볼까 합니다.
개인적으로 최근에 유튜브 채널을 운영하면서 영상커버를 만들면서 글자를 넣어야 할 경우들이 많이 생겼습니다. 아무래도, 영상 위에 제목을 넣어주면 주목도가 올라가기 때문이죠..
이런 경우..
포토샵을 활용해 글자 테두리를 흰색으로 쳐 줌으로서 글자가 더욱 부각되게 만들고 있습니다.
뭐.. 저와 같은 경우 외에도 글자에 테두리를 치는 것은 매우 보편적으로 사용되고 있는 유용한 기능이기도 합니다. 단순 글자의 부각 뿐 아니라 미적으로 꾸밀 때에도 나름 유용하게 사용할 수 있죠..
포토샵은 자유도가 좋은 프로그램인지라 이러한 포토샵 글자 테두리를 치는 방법도 여러가지가 있을 수 있습니다. 그 중에서 오늘은 두가지를 소개드려 보죠..
1. Stroke
2. Outer Glow
[Stroke]
아래의 글자 테두리에 포토샵의 Stroke 기능을 활용해 흰색 테두리를 쳐 보죠..
1. 해당 레이어 선택 후 > 하단의 Add a Layer Style(fx 버튼)
2. Stroke
1. 굵기(Size), 위치(Position, 안쪽, 바깥쪽, 중앙 선택) 지정
2. 색깔지정
3. OK 버튼을 누르면 적용
아래와 같이 10px로 굵기를 지정하고 위치를 Outside로 한 다음 흰색을 적용해 보았습니다.
포토샵 글자 테두리가 완성되었습니다. 글자와 이미지가 구분이 되면서 글자가 부각이 되죠? ^^
[Outer Glow]
이번에는 Outer Glow를 사용해 보죠.. Stroke에 비해 Glow 효과는 좀더 다양한 방식으로 설정이 가능하다는 장점이 있습니다. 또한, Glow와 Stroke은 동시에 적용할 수 있는 효과임으로 하나는 다른 용도로 사용하고 하나는 아래처럼 글자를 부각시키는 용도로 사용할 수도 있습니다.
Stroke은 말 그대로 테두리를 치는 것임에 반해 Glow는 밖으로 번지는 효과임으로 그 차이점도 사용하시면서 느끼고 숙지해 두시는 것을 권합니다.
1. Add a Layer Style
2. Outer Glow
1. 투명도(Opacity)
2. 번짐정도(Spread), 굵기(Size) 설정
3. OK 버튼을 누르면 적용
100%의 투명도와 30%, 20%의 번짐과 굵기를 적용해 OK버튼 클릭
효과가 적용되었습니다.
자세히 보시면 약간 차이가 나는 것을 보실 수 있죠..
개인적으로는 Stroke도 자주 사용하는 효과이기는 하지만 Glow 효과를 좀더 애용합니다. 자유도가 상대적으로 더 크기 때문이죠.. 다만, 위와 같은 포토샵 글자 테두리만을 칠 때에는 Stroke 효과가 좀더 간단하고 효과적인 면도 있음으로 참고하시어 사용하시면 되겠습니다.
이 글을 공유하기