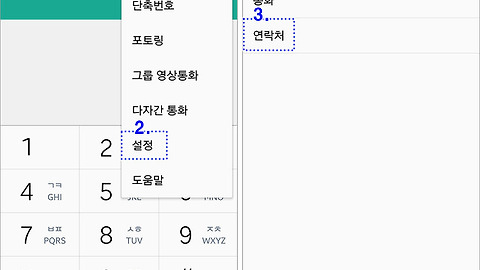블루투스 마우스 연결 방법
- 청운의 [잡다한 창고] 다락방
- 2016. 4. 29. 06:49
오늘은 간단하게 블루투스 마우스 연결 방법에 대해 알아보도록 하죠..
여기서 말하는 블루투스 마우스는 일명.. '동글이'를 USB포트에 꽂아서 연결하는 마우스를 이야기 하는게 아닙니다. 동글이를 사용하는 마우스의 경우 블루투스 마우스가 아니라.. 그냥 무선 마우스죠..
블루투스 마우스의 경우..
아무런 장치 없이도 그냥 컴퓨터에 연결이 됩니다. 우리가 스마트폰용 블루투스 이어폰을 사용할 때 스마트폰에 어떤 기기를 꼽지 않는 것과 마찬가지죠..
최근에 나오는 데스크탑의 경우 거의 대부분 블루투스 기능을 제공하고 있기는 하지만..(노트북은 말 할 것도 없고..) 불과 4~5년 전에 나왔던 데스크탑들의 경우에는 블루투스 기능을 제공하지 않는 컴퓨터가 많았습니다. 지금도 블루투스 기능을 제공하지 않는 컴퓨터도 있고 말이죠..
블루투스 마우스 연결 전에 우선 내 데스크탑이 블루투스 기능을 제공하는지 부터 체크해 보시고 작업을 진행 하셔야 겠습니다.
제가 집에서 사용하고 있는 블루투스 마우스 입니다.(요거 비싼 놈입니다. -_-;;)
어떤 블루투스 기기든 '페어링'이라는 과정을 거쳐야 하는데, 페어링은 "나를 연결해 주세요" 라고 연결을 대기하게 만들어 주는 과정 입니다.
모든 블루투스 관련 기기는 마우스든, 이어폰이든, 스마트폰이든.. 모두 이러한 페어링 상태를 만들어 줘야 합니다. 페어링을 만드는 방식은 각 기기마다 다르지만 보통 블루투스 버튼을 꾹~~ 2~3초간 누르는 것으로 페어링 상태를 만들 수 있습니다. 페어링 상태가 되면 제 마우스의 경우 푸른빛과 붉은 빛이 번갈아 가면서 번쩍이더군요..
제가 갖고 있는 블루투스 이어폰의 경우에는 비교적 빠르게 깜빡이고요.. 뭐.. 대충 페어링 상태를 알리는 방식은 다들 비슷한 것 같습니다.
이제는 컴퓨터로 돌아와 블루투스 마우스를 연결할 차례 입니다. 시스템 트레이 우측의 알림창 > 블루투스 메뉴 클릭!
페어링을 시켰기 때문에 컴퓨터에서 마우스를 인식 했습니다.
해당 마우스를 클릭한 다음 '연결' 버튼 클릭
연결이 진행되고~
다 되면 '연결됨' 표시가 뜨면서 마우스를 사용하실 수 있습니다.
제 컴퓨터의 경우(후져서.. -_-) 간혹 페어링 된 상태임에도 연결이 안될 때가 있더군요.. 이럴 경우에는 페어링 된 마우스를 클릭해 기기를 삭제하신 다음 다시 연결하면 됩니다. 다시 인식을 하니까요.. 삭제한 다음 안뜰까 걱정하지 않으셔도 되겠습니다. ^^
그리고, 유선 마우스를 사용한 상태에서도 무선 블루투스 마우스 연결을 하실 수 있으며.. 마찬가지로 유선마우스와 무선 블루투스 마우스를 함께 사용하실 수도 있습니다.
오늘은, 간단하게 블루투스 마우스 연결 방법에 대해 알아봤는데요.. 사실, 데탑에서는 아직 블루투스 마우스를 사용하기가 조금 불편할 때가 있더라고요.. 노트북은 괜찮은데 아직, 데탑에서는 끊김 현상등이 종종 발생을 하더라고요.. -_-
그래도 뭐.. 무선의 자유로움은 참 매력적인 면이 있어서 블루투스 마우스를 사용하고 있습니다. ^^
이 글을 공유하기