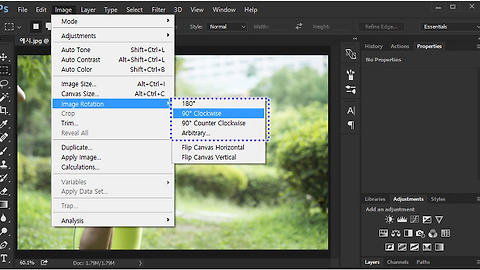포토샵 액션 적용 방법
- 청운의 [포토샵 이야기] 다락방
- 2015. 12. 11. 11:26
오늘은 포토샵 액션 적용 및 수정 방법 등에 대해 알아볼 텐데요..
포토샵 액션 기능은 반복되는 작업을 간편하게 만들어 주는 아주 효과적인 툴이죠.. 저도 몇가지 액션을 만들어 놓고 자주 활용하고 있기도 합니다.
이미지에 따라 달라지는 보정 등에는 그리 적합한 메뉴는 아니지만.. 이미지를 자른다거나, 동일한 글자 효과를 준다든가.. 또는, 보정이라 하더라도 Auto 보정을 포토샵 액션으로 지정해 놓고 바로바로 적용하면 나름 시간을 단축시켜 줄 수 있습니다.
포토샵 액션 기능이 초기버전에서는 사용하기에 다소 난해한 면이 있었지만.. 포토샵이 버전업이 되면서 그리 어렵지 않게 적용 및 활용이 가능하게 되었습니다. ^^
액션 패널은 Window 메뉴에서 활성화 시키실 수 있습니다.
글자에 효과를 주는 액션을 한번 만들어 보죠.. Action 패널에서 New Action을 클릭합니다. 이름과 폴더(Set)을 지정해 주고 Record 버튼 클릭!
이제부터 포토샵에서의 모든 작업 내용이 기록됩니다. 녹화버튼은 언제든지 좌측의 정지버튼을 눌러 기록을 잠시 멈출 수 있고.. 다시 기록 둥근 기록버튼을 눌러 이어서 기록할 수 있습니다. (중간에 틀렸다고(?) 너무 짜증내지 않으셔도 되겠습니다. ^^)
글자 폰트를 한번 바꿔 보죠..
레이어 스타일도 한번 줘 보고~
추가적으로 Outer Glow 효과도 줘 봅니다.
이제 정지!!
이제, 어떤 폰트의 글을 써도.. 같은 효과를 줄 수 있습니다. 만들어 놓은 example 액션을 선택한 다음 진행버튼 클릭
지정한 효과가 나옵니다.
그런데 Outer Glow는 괜히 했네요.. -_- 요걸 Action에서 없애보죠..
포토샵 액션은 중간중간에 원하는 것만 삭제도 가능합니다. Action을 펼쳐 놓은 다음 가장 마지막에 적용했던 효과를 쓰레기통에 살포시~~ 옮겨주면 되겠습니다.
다시 적용한 모습입니다.
마찬가지 방법으로 중간에 원하는 효과를 넣고 싶으면.. 만들어 놓은 Action을 펼쳐 놓고 원하는 지점에서 추가로 녹화가 가능합니다.
오늘은 포토샵 액션 적용 방법에 대해 알아봤는데요.. Action은 한번 만들어 놓고 수정이 불가능하다고 오해하시는 분들이 있는데.. 원하지 않는 효과는 삭제도 가능하고 또한 추가로 넣을 수도 있습니다.
반복되는 작업이 있을 때.. 한번 잘 만들어 놓은 포토샵 액션은 작업 시간을 효과적으로 줄여주는 만큼.. 적절하게 활용해 보시길 권해 드립니다. ^^
이 글을 공유하기