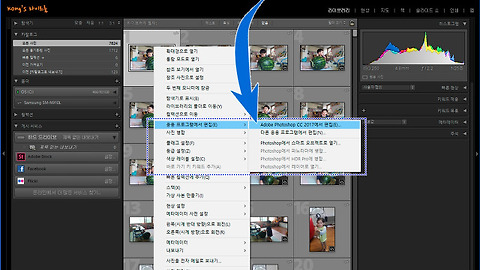모바일 라이트룸 사용을 위한 기본 설정
- 청운의 [포토샵 이야기] 다락방
- 2017. 6. 30. 17:07
라이트룸을 구입해 사용하고 있다면 모바일 라이트룸도 함께 사용하면 아주 유용합니다.
스마트폰에서 찍은 사진을 동기화 함으로서 바로 라이트룸으로 옮길 수 있기 때문이죠..
물론..
관리적 측면이나 사진 보정의 측면에서 보자면 모바일 라이트룸은 보조적인 수단입니다. 뭐니뭐니 해도 라이트룸은 PC버전을 활용하는게 좋죠..
모바일 라이트룸은 언듯 다른 클라우드 서비스와 큰 차이를 느끼지 못할 수도 있지만, 라이트룸 유저들은 스마트폰 사진 관리에 대단히 편리한 측면이 있고, 그때그때 채도, 명암, 색감 등에 대한 보정을 할 수 있어서 양질의 스마트폰 사진을 바로바로 생산해낼 수 있는 장점이 있습니다.
오늘은 이러한 모바일 라이트룸의 기본적인 동기화 방법과 더불어 사진 하나를 간단하게 보정해 봄으로서 모바일 라이트룸이 어떻게 돌아가는지 대략적인 감을 잡는 포스트 입니다.
모바일 라이트룸을 사용하기 위해서는 PC버전과 동기화를 해야 하겠죠.. 동기화는 간단합니다.
PC버전 라이트룸의 명판을 클릭한 다음 '라이트룸 모바일과 동기화'를 설정하시면 되겠습니다.
그 이후 동기화 하려는 컬렉션을 선택해 동기화 해 주면 되겠습니다.
동기화 된 컬렉션은 컬렉션 좌측에 화살표 모양으로 표시되며 동기화 취소 및 설정은 클릭 한번으로 간단하게 하실 수 있습니다.
이제, 모바일 라이트룸을 깔아보죠..
1. 앱 장터에서 라이트룸 이라는 키워드로 앱을 찾아 까실 수 있습니다.
2. 실행시키신 다음 좌측 상단의 라이트룸 아이콘을 클릭해서 기본적인 설정을 해 둡니다.
3. 와이파이로만 동기화 시키는건 뭐.. 요즘에는 모든 데이터 사용 앱들의 기본 옵션이죠? ^^
4. 자동 추가 기능을 활용하시면 찍은 사진을 바로바로 라이트룸에 동기화 할 수 있어서 좋습니다.
이제, 모바일 라이트룸과 PC 버전이 어떻게 상호작용하는지 알아보죠.. 간단한 보정을 해 보겠습니다.
1. 원하는 사진 선택.
2. 사진을 한번 터치하면 하단에 보정 메뉴들이 나옵니다.
3. 여기서 흑백 보정을 활용해 보죠..
1. 원하는 흑백모드를 적용하면?
2. 자동으로 동기화 해 줍니다. 자동동기화가 안되어 있다면 구름아이콘을 터치해 수동으로 동기화 할 수 있습니다.
3. 모바일 라이트룸으로 보정을 완료했습니다.
1. 그럼, 약간의 시차를 두고 PC버전 라이트룸에 그대로 적용이 됩니다.
2. 라이트룸의 막강한 장점은? 언제든지 원래대로 또는 보정의 특정 시점으로 돌아갈 수 있다는 점이죠.. 현상 메뉴를 클릭해 보면?
작업 내역이 그대로 나와 있어서 과거의 특정 시점으로 돌아갈 수 있습니다.
이렇게 원본 상태로 다시 갈 수 있죠..
라이트룸은 이전에도 여러번 이야기 했지만 포토샵과는 이미지를 다루는 방식 자체가 다릅니다.
포토샵은 기본적으로 파괴적 방식으로 원본의 변형이 일어나는 보정 방식을 택합니다. 하지만, 라이트룸은 파괴적 방식이 아닌 더하기 방식입니다.
포토샵이 식재료를 익히고 쪄서 완전히 새로운 음식을 만드는 방식이라면 라이트룸은 샌드위치나 햄버거 처럼 하나의 재료에 또다른 재료를 얹는 방식이라고 비유할 수 있습니다. 따라서, 보정 후에도 언제든지 과거의 상태로 돌아갈 수 있다는 장점을 가지고 있습니다.
예전에 구글 포토를 소개드린 적이 있지만 구글 포토는 물론 훌륭한 클라우드 서비스이고 대중화된 툴이지만 보정 툴이나 이런 부분에서는 전문 이미지 리터칭 프로그램인 포토샵이나 라이트룸을 따라올 수 없습니다.
구글 포토에 비해 직관적 사용방식이 좀 부족한 느낌이 있지만.. 조금만 이리저리 만져보면 금방 익숙해 집니다. 라이트룸을 정액으로 구입해서 사용하시는 분들이라면? 라이트룸 활용을 권합니다. ^^
이 글을 공유하기