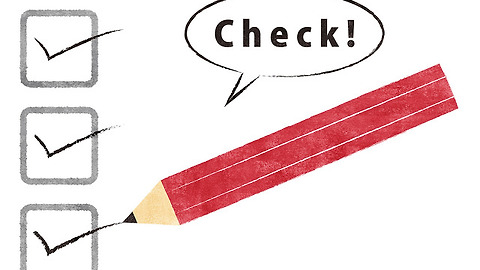워드프레스 백업 자동화 시켜놓기
- 청운의 [워드 프레스] 다락방
- 2017. 1. 11. 11:26
저번 워프관련 이야기에서는 어떤것을 백업해야 하는지 등에 대한 이야기를 해 봤었죠..
오늘은, 저번에 이어 실제로 워드프레스 백업을 어떻게 진행하는 지에 대한 이야기를 이어서 해 볼까 합니다.
워드프레스 블로그나 사이트를 운영하면서 백업은 정말 중요한 작업 중 하나입니다. 평소에는 잘 모르다가 한번 날려 먹으면(?) 그 필요성을 절감하게 되는 것이기도 하고 말이죠..
아무튼..
워드프레스 백업은 워프의 가장 큰 장점 중 하나인 플러그인을 활용하면 되겠습니다. 또한, 워드프레스 백업 플러그인은 자동으로 백업을 시켜주는 기능도 존재하기 때문에 한번만 잘 설정해 두면 다시 손댈일이 없기도 합니다.
따라서, 딱~!! 한번만 잘 체크하시어 백업 기능을 활성화 시켜 두시면 되겠습니다. 뭐.. 몇번 날려먹은 경험이 있는 저로서는 워드프레스 백업의 절실함을 참 많이 느꼈었는데요.. 나중에 후회 말고~ 꼭~!! 백업기능을 활용해 보시길.. 강력히~!! 권해 드립니다.
제가 권하는 백업 플러그인은 BackWPup 플러그인 입니다. 관련 키워드로 검색 후 플러그인 추가 > 활성화.
플러그인을 활성화 시키면 관리자 메뉴에 BackWPup 메뉴가 생성됩니다. 여기서 'Add New Job' 클릭.
1. General.
2. 백업 작업명을 입력하는 란 입니다. 본인이 원하는데로 입력해 줍니다.
3. 백업 종류를 선택합니다.
4. 워드프레스 백업이 완료되면 생성되는 압축파일의 이름입니다.(그냥 둬도 상관없겠습니다.)
1. 백업파일의 형태 선택
2. 백업 장소를 지정할 수 있는 옵션입니다. 우선, 웹호스팅 서버의 폴더만 선택해 보죠..
다음, 변경사항을 저장.
Job 메뉴로 들어가 보면 새로운 작업이 만들어 졌습니다. 여기서 Run Now를 클릭해 백업 시작!
약간의 시간이 걸립니다. 백업할 양이 많으면 당연히 시간은 더 걸리겠죠? ^^
완료가 되면 다운로드도 할 수 있습니다.
제 워드프레스 사이트는 약 300여 포스트에 매 포스트마다 이미지가 있는데 약 300MB 정도 되는군요..
참고로, 백업파일은 아래의 경로에 있음으로 참고하시면 되겠습니다.(경로도 다르게 지정하실 수 있습니다.)
이제, 워드프레스 백업 기능을 자동화 시켜 보죠.. 다시, Job에 들어가 해당 Job을 수정해 봅니다.
1. Schedule.
2. 'with WordPress.com with.....' 요 메뉴가 자동화 시키는 메뉴 입니다.
아래로 내리면 '주기'를 선택할 수 있습니다. 매월 1일 새벽 3시에 백업하도록 하고, 저장.
그럼, 이제 매월 1일 새벽 3시에 백업파일이 만들어 집니다. 한번만 이렇게 작업을 해 두시면 다시는 손볼 일이 없는 만큼.. 백업에 크게 신경쓰지 않으셔도 되겠습니다.
워드프레스 백업 기능 중에는 저장위치를 지정하는게 있죠..
백업한 파일을 드롭박스나 구글 드라이브(구글 드라이브는 유료옵션) 등에 저장시킬 수도 있는 만큼 웹호스팅 저장공간 밖에서도 백업한 파일을 만들어 두실 수 있습니다.
다만, 백업한 파일을 다운로드 하거나 할 경우, 그 파일의 크기 만큼 트레픽이 발생하는 만큼.. 이 부분은 유의하셔서 자신의 웹호스팅 제품의 트레픽 제한을 염두해 두고 작업하시는것을 권합니다.
이 글을 공유하기