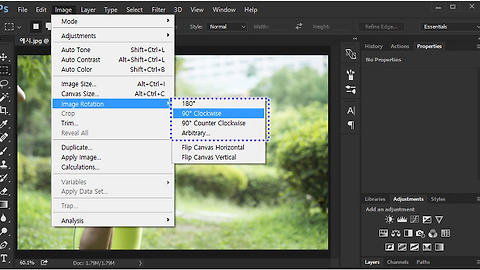포토샵 브러쉬 만들기, 이미지를 브러쉬로 등록해 보자
- 청운의 [포토샵 이야기] 다락방
- 2016. 2. 4. 11:35
오늘은, 포토샵 브러쉬 만들기를 한번 해 볼까 하는데요.. 포토샵에서 브러쉬는 가장 많이 사용되는 기능 중 하나죠..
이러한 포토샵 브러쉬는 기본적으로 제공되는 것을 사용할 수도 있고.. 웹상에서 만들어진 것을 가져다가 사용할 수도 있습니다. 또한, 스스로 포토샵 브러쉬 만들기를 해서 사용할 수도 있죠..
참고로..
웹상에 돌아다니는 브러쉬를 사용하실 때에는 저작권 등에 유의하셔야 합니다. 포토샵 브러쉬도 저작권이 적용되기 때문에 개인적 용도가 아닌 상업적 용도로 사용하시는 분들이라면 이런 부분도 유의해야 하죠..
아무튼, 오늘은 직접 브러쉬를 만들어 사용하는 방법에 대한 이야기를 해 볼까 합니다. 간단하게, 예제이니 만큼.. 이미지를 가지고 브러쉬를 만들어 보죠..
여기서 포인트는? 바로 '명도'와 '크기' 입니다. 포토샵 브러쉬 만들기를 할 때에는 가급적 큰 이미지를 사용하시는게 확장성이 좋고 여기에 흑백으로 이미지를 만들고 명도차를 크게 해서 등록하는게 좀더 활용성이 좋은 포토샵 브러쉬를 만드실 수 있습니다. 브러쉬 등록이야.. 뭐.. 무척 쉽습니다.
아래의 이미지 중에서 인물만 뽑아서~
요렇게 브러쉬로 만들어 보겠습니다. ^^
브러쉬로 만들 이미지를 불러 옵니다.(Ctrl + O)
채널에서 명도차이가 가장 큰 채널을 선택해 줍니다. Blue 채널이 이 이미지에서는 가장 좋네요..
Image > Adjustments > Levels(단축키 : Ctrl + L)
배경과 분리가 되도록 조절바를 줄여 줍니다.
인물과 구분이 잘 되죠.. 사실, 이 방법은 인물 추출시 머리카락과 같은 미세한 부분을 딸 때에도 사용되는 방식입니다.
다음, 등록하기 적당한 크기로 잘라준 다음 Edit > Define Brush Preset
적당한 브러쉬 이름을 등록해 주고 OK!
간단하죠? ^^
포토샵 브러쉬를 등록하는 것은 아무것도 아니죠.. 다만, 어떤 브러쉬를 등록할 것이냐.. 그리고, 명도차를 어떻게 효과적으로 바꿀 것이냐가 포인트 입니다.
포토샵 브러쉬 만들기를 할 때에는.. 이 부분과 더불어.. 가급적 큰 이미지를 사용하시라고 권해 드리면서 오늘 포스트.. 이만 줄일까 합니다. (__)
이 글을 공유하기